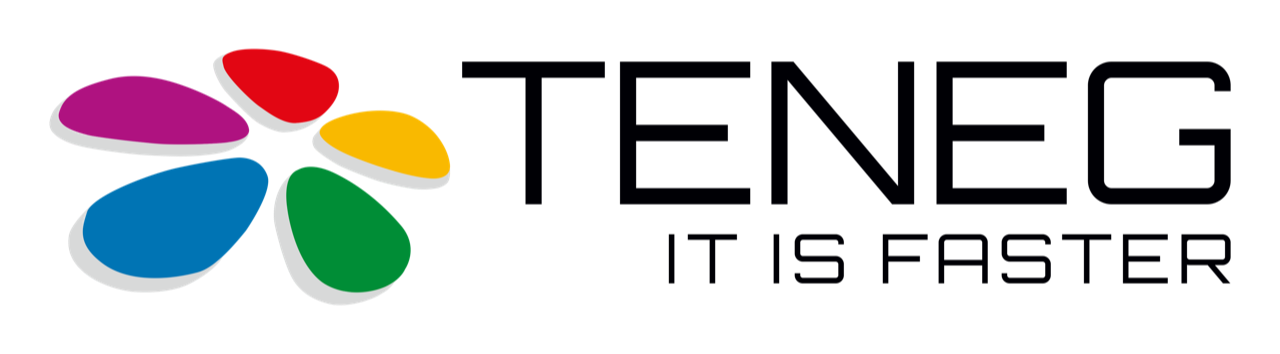Wracamy do was z cyklem CASE STUDY poświęconym naszym autorskim projektom. Dziś dowiecie się więcej o importerze kart towarowych ERP Optima.
Nasz zespół developerski stworzył narzędzie służące do importu kart towarowych ze źródeł zewnętrznych takich jak URL strony z udostępnionym zasobem lub wczytywanie kartotek towarowych bezpośrednio z plików.
Została dodana również opcja Harmonogramu, dzięki czemu można zautomatyzować proces integracji i wykonywać regularnie import co określony czas.
Poniżej przedstawiamy techniczne szczegóły jego działania na podstawie instrukcji stworzonej dla naszych klientów 😊
W razie zainteresowania poniższym rozwiązaniem zachęcamy do kontaktu.
I. Główne okno programu.
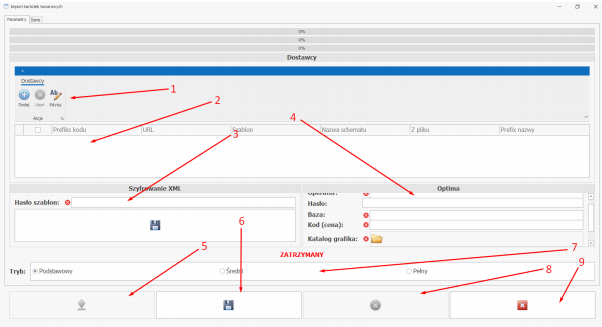
I.1 Dodawanie i usuwanie nowych plików lub URL
I.2 Okno pokazujące już dodane pliki.
I.3 Hasło szablonu dostarczane przez Teneg po zakupie licencji.
I.4 Opcje konfiguracji dostępu do Optimy.
I.5 Przycisk służący do wczytania zawartości plików do programu.
I.6 Za pomocą tej opcji uruchamiamy proces importu kart towarowych do Optimy. Importer plików XML, CSV, XLSX od firmy Teneg sp. z o.o.
I.7 Opcje trybów:
I.7.a Podstawowy – import samych cen i stanów
I.7.b Średni – jeżeli znajdzie kartę towarową zachowa się jak tryb podstawowy, jeżeli nie wtedy jak tryb pełny.
I.7.c Pełny – Wczytuje wszystkie dane z pliku nie patrząc czy karty towarowe są czy nie oraz co w nich się znajduje nadpisze wszystkie informacje.
Uwaga: nieostrożne używanie tej opcji usunie wszystkie modyfikacje na kartach towarowych.
Dla zabezpieczenia wybranych informacji w Optimie znajdują się cztery atrybuty które odpowiadają za zablokowanie treści przed zmianami. Opcje dostępne to
I.7.c.01 TAK – domyślnie ustawione pozwala aktualizować dane pole z pliku
I.7.c.02 NIE – opcja do wyboru blokuje możliwość zmiany wartości podczas importu z pliku
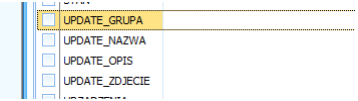
I.8 Przycisk odpowiadający za przerwanie importu do Optimy.
I.9 Zamknięcie integratora.
II. Dodawanie nowego pliku lub linku URL. (pkt I.1)
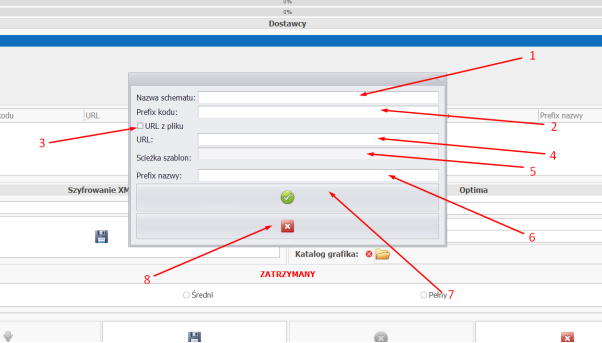
II.1 Nazwa własna schematu importu.
II.2 Prefix kodu towaru (pole nie jest obowiązkowe).
Do stosowania, kiedy potrzebne jest własne opisanie kodu produktów lub kiedy zachodzi ryzyko, że kody towarów od różnych dostawców mogą się powielać.
II.3 To pole należy zaznaczyć, jeżeli zamierzamy importować towary z pliku, a nie z adresu URL.
II.4 W okno należy wkleić adres URL lub kliknąć i wskazać plik na dysku do importu, po zaznaczeniu opcji URL z plik
Uwaga wybór ścieżki do pliku będzie aktywny tylko i wyłącznie po zaznaczeniu opcji II.3.
II.5 Okno, w którym należy wskazać ścieżkę do szablonu producenta stworzoną na zamówienie klienta przez Teneg Sp.z.oo
Uwaga plik z szablonem zamawia się osobno zgodnie z obowiązującym cennikiem.
II.6 Prefix nazwy służy do dodania ciągu znaków przed nazwą towaru (opcja nie jest obowiązkowa).
II.7 Przycisk odpowiadający za zapis nowego dostawcy.
II.8 Przycisk zamykający okno bez zapisu danych w nim zawartych
III. Konfiguracja Optimy (pkt. I.4)
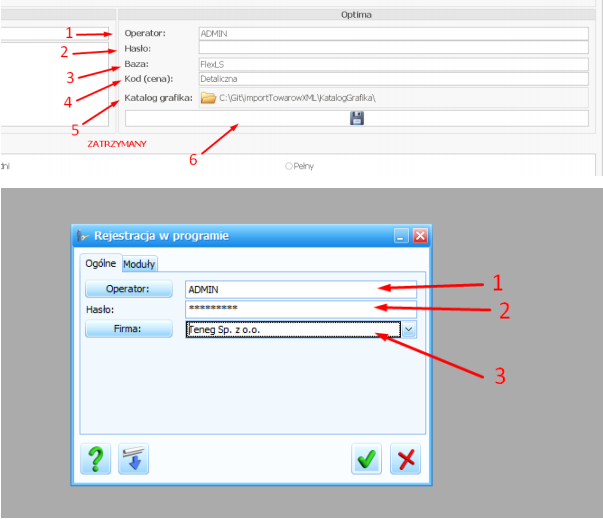
III.1 Kod operatora z Optimy.
III.2 Hasło operatora.
III.3 Nazwa Bazy Firmy z Optimy.
III.4 Kod (cena) z Optimy wybrana dla integratora do zapisywania cen.
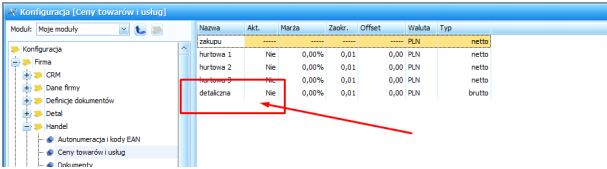
III.5 Katalog, do którego integrator będzie zapisywał zdjęcia. Zdjęcia będą zapisywane w podkatalogach o nazwach takich samych jak kody towarów.
III.6 Przycisk powodujący zapisanie danych oraz założenie atrybutów (pkt. 1.7.c.02) na bazie Optimy
IV. Zakładka Dane
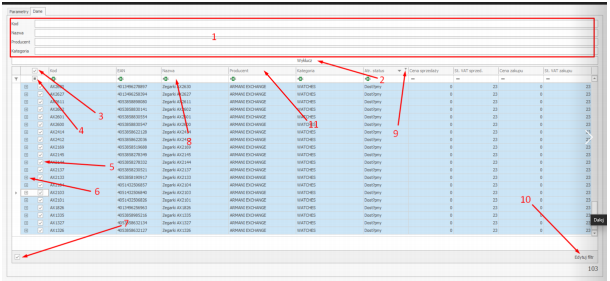
IV.1 Pole filtrów wykluczających dane produkty z listy importera.
Ustawienia tu wybrane będą zapamiętane przy każdym kolejnym uruchomieniu importera należy wpisać wybrany ciąg znaków który będzie nam identyfikował pozycje, które chcemy wykluczyć. Przykład: Towar o kodzie ABC123 i drugi o kodzie ABC234, aby wykluczyć oba możemy np. wpisać w pierwsze pole KOD 23 lub ABC, aby wpisać różne dane używamy znaku „;” np. 23; ABC filtr wyszuka wszystkie towary, których kod zawiera cyfry 23 oraz wszystkie towary które zawierają litery ABC. Analogicznie działają pozostałe pola filtrów jednak trzeba pamiętać, że wykluczenia nie łączą się. Przykład: Pierwszy towar o kodzie ABC123 i nazwie „Towar testowy 1” oraz drugi ABC234 „Towar testowy 2” Jeżeli wpiszemy w pierwsze pole wykluczające „KOD” ABC, a w drugie pole „NAZWA” wpiszemy „testowy 2” to integrator wyłączy wszystkie towary z częścią kodu ABC oraz wszystkie towary z częścią nazwy „testowy 2”, a nie jeden towar ABC234 „Towar testowy 2” Importer plików XML, CSV, XLSX od firmy Teneg sp. z o.o.
IV.2 Przycisk wyklucz który wykonuje filtrację produktów zgodnie z ustawieniami w polach (pkt IV.1)
IV.3 Opcja zaznaczająca lub odznaczająca do importu wszystkie widoczne towary.
(Uwaga, do zaznaczania również można użyć skrótu klawiaturowego ctrl+a)
IV.4 Filtr pokazujący towary do importu zaznaczone, niezaznaczone oraz wszystkie.
IV.5 Pole, w którym zaznaczamy lub odznaczamy produkty do importu.
IV.6 Rozwijana lista pokazująca szczegółowe dane dotyczące importowanego towaru.
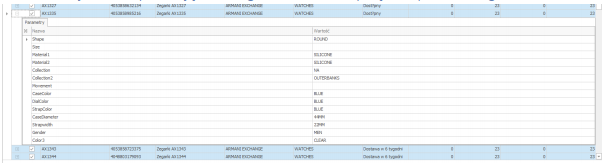
IV.7 Włącza lub wyłącza działanie wszystkich ustawionych filtrów na aktywnym oknie oraz pozwala przejrzeć ich listę.
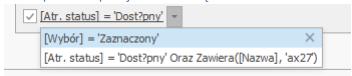
IV.8 Pola filtrów dla kolumny z dodatkowymi funkcjami
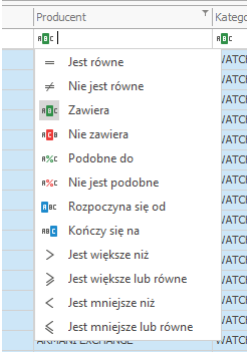
IV.9 Filtr dla wybranej kolumny.
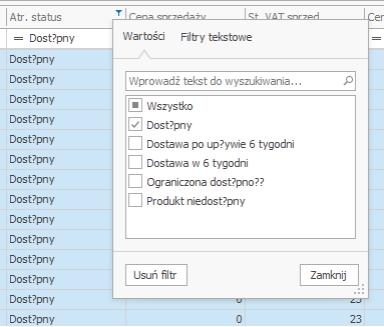
IV.10 Zakładka pozwalająca stworzyć własne filtry.
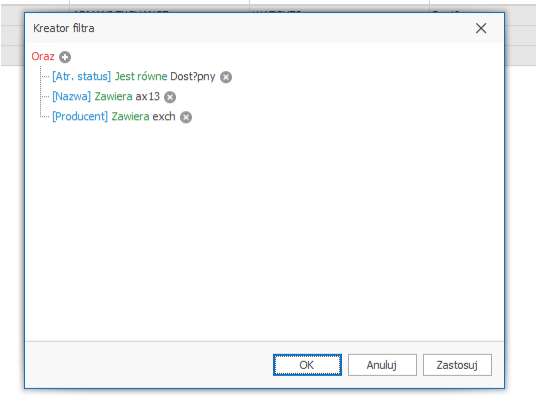
IV.11 Kolejność kolumn można swobodnie zmieniać wystarczy przeciągnąć wybraną
kolumnę w inne miejsce.
Wracamy do was z cyklem CASE STUDY poświęconym naszym autorskim projektom. Dziś dowiecie się więcej o importerze kart towarowych ERP Optima.
Nasz zespół developerski stworzył narzędzie służące do importu kart towarowych ze źródeł zewnętrznych takich jak URL strony z udostępnionym zasobem lub wczytywanie kartotek towarowych bezpośrednio z plików.
Została dodana również opcja Harmonogramu, dzięki czemu można zautomatyzować proces integracji i wykonywać regularnie import co określony czas.
Poniżej przedstawiamy techniczne szczegóły jego działania na podstawie instrukcji stworzonej dla naszych klientów 😊
W razie zainteresowania poniższym rozwiązaniem zachęcamy do kontaktu.
I. Główne okno programu.
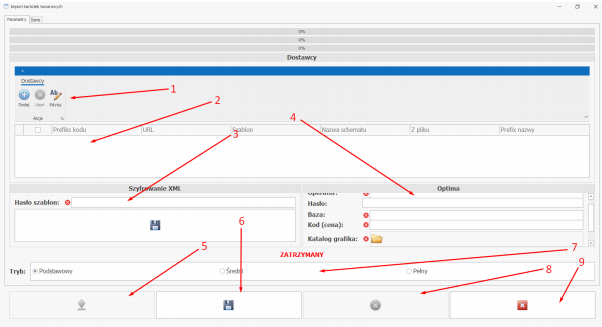
I.1 Dodawanie i usuwanie nowych plików lub URL
I.2 Okno pokazujące już dodane pliki.
I.3 Hasło szablonu dostarczane przez Teneg po zakupie licencji.
I.4 Opcje konfiguracji dostępu do Optimy.
I.5 Przycisk służący do wczytania zawartości plików do programu.
I.6 Za pomocą tej opcji uruchamiamy proces importu kart towarowych do Optimy. Importer plików XML, CSV, XLSX od firmy Teneg sp. z o.o.
I.7 Opcje trybów:
I.7.a Podstawowy – import samych cen i stanów
I.7.b Średni – jeżeli znajdzie kartę towarową zachowa się jak tryb podstawowy, jeżeli nie wtedy jak tryb pełny.
I.7.c Pełny – Wczytuje wszystkie dane z pliku nie patrząc czy karty towarowe są czy nie oraz co w nich się znajduje nadpisze wszystkie informacje.
Uwaga: nieostrożne używanie tej opcji usunie wszystkie modyfikacje na kartach towarowych.
Dla zabezpieczenia wybranych informacji w Optimie znajdują się cztery atrybuty które odpowiadają za zablokowanie treści przed zmianami. Opcje dostępne to
I.7.c.01 TAK – domyślnie ustawione pozwala aktualizować dane pole z pliku
I.7.c.02 NIE – opcja do wyboru blokuje możliwość zmiany wartości podczas importu z pliku
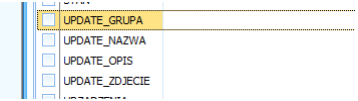
I.8 Przycisk odpowiadający za przerwanie importu do Optimy.
I.9 Zamknięcie integratora.
II. Dodawanie nowego pliku lub linku URL. (pkt I.1)
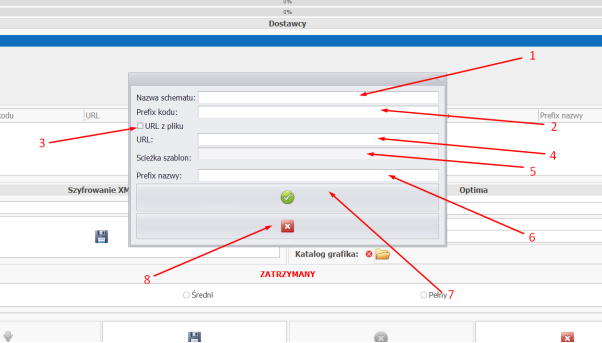
II.1 Nazwa własna schematu importu.
II.2 Prefix kodu towaru (pole nie jest obowiązkowe).
Do stosowania, kiedy potrzebne jest własne opisanie kodu produktów lub kiedy zachodzi ryzyko, że kody towarów od różnych dostawców mogą się powielać.
II.3 To pole należy zaznaczyć, jeżeli zamierzamy importować towary z pliku, a nie z adresu URL.
II.4 W okno należy wkleić adres URL lub kliknąć i wskazać plik na dysku do importu, po zaznaczeniu opcji URL z plik
Uwaga wybór ścieżki do pliku będzie aktywny tylko i wyłącznie po zaznaczeniu opcji II.3.
II.5 Okno, w którym należy wskazać ścieżkę do szablonu producenta stworzoną na zamówienie klienta przez Teneg Sp.z.oo
Uwaga plik z szablonem zamawia się osobno zgodnie z obowiązującym cennikiem.
II.6 Prefix nazwy służy do dodania ciągu znaków przed nazwą towaru (opcja nie jest obowiązkowa).
II.7 Przycisk odpowiadający za zapis nowego dostawcy.
II.8 Przycisk zamykający okno bez zapisu danych w nim zawartych
III. Konfiguracja Optimy (pkt. I.4)
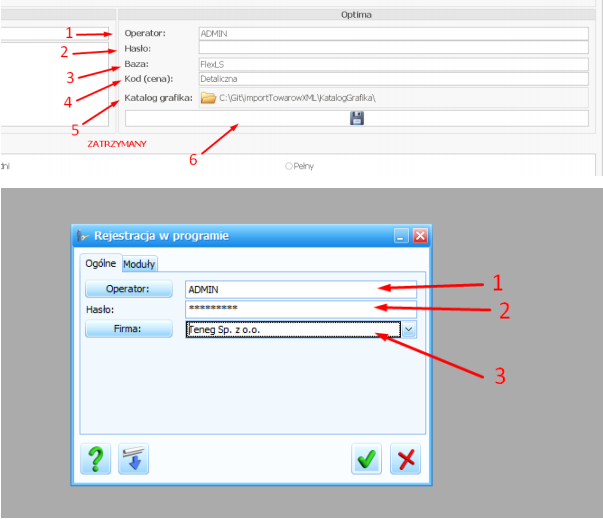
III.1 Kod operatora z Optimy.
III.2 Hasło operatora.
III.3 Nazwa Bazy Firmy z Optimy.
III.4 Kod (cena) z Optimy wybrana dla integratora do zapisywania cen.
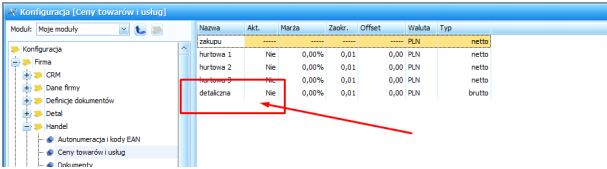
III.5 Katalog, do którego integrator będzie zapisywał zdjęcia. Zdjęcia będą zapisywane w podkatalogach o nazwach takich samych jak kody towarów.
III.6 Przycisk powodujący zapisanie danych oraz założenie atrybutów (pkt. 1.7.c.02) na bazie Optimy
IV. Zakładka Dane
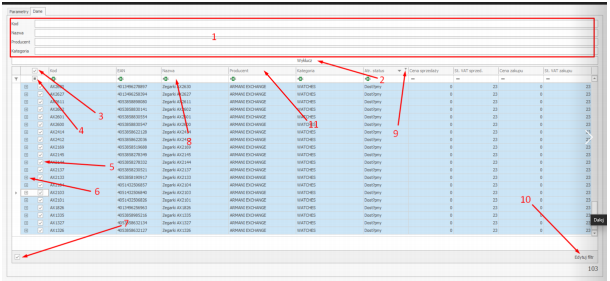
IV.1 Pole filtrów wykluczających dane produkty z listy importera.
Ustawienia tu wybrane będą zapamiętane przy każdym kolejnym uruchomieniu importera należy wpisać wybrany ciąg znaków który będzie nam identyfikował pozycje, które chcemy wykluczyć. Przykład: Towar o kodzie ABC123 i drugi o kodzie ABC234, aby wykluczyć oba możemy np. wpisać w pierwsze pole KOD 23 lub ABC, aby wpisać różne dane używamy znaku „;” np. 23; ABC filtr wyszuka wszystkie towary, których kod zawiera cyfry 23 oraz wszystkie towary które zawierają litery ABC. Analogicznie działają pozostałe pola filtrów jednak trzeba pamiętać, że wykluczenia nie łączą się. Przykład: Pierwszy towar o kodzie ABC123 i nazwie „Towar testowy 1” oraz drugi ABC234 „Towar testowy 2” Jeżeli wpiszemy w pierwsze pole wykluczające „KOD” ABC, a w drugie pole „NAZWA” wpiszemy „testowy 2” to integrator wyłączy wszystkie towary z częścią kodu ABC oraz wszystkie towary z częścią nazwy „testowy 2”, a nie jeden towar ABC234 „Towar testowy 2” Importer plików XML, CSV, XLSX od firmy Teneg sp. z o.o.
IV.2 Przycisk wyklucz który wykonuje filtrację produktów zgodnie z ustawieniami w polach (pkt IV.1)
IV.3 Opcja zaznaczająca lub odznaczająca do importu wszystkie widoczne towary.
(Uwaga, do zaznaczania również można użyć skrótu klawiaturowego ctrl+a)
IV.4 Filtr pokazujący towary do importu zaznaczone, niezaznaczone oraz wszystkie.
IV.5 Pole, w którym zaznaczamy lub odznaczamy produkty do importu.
IV.6 Rozwijana lista pokazująca szczegółowe dane dotyczące importowanego towaru.
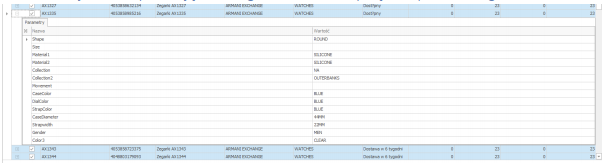
IV.7 Włącza lub wyłącza działanie wszystkich ustawionych filtrów na aktywnym oknie oraz pozwala przejrzeć ich listę.
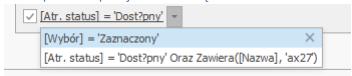
IV.8 Pola filtrów dla kolumny z dodatkowymi funkcjami
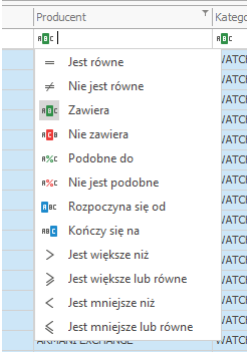
IV.9 Filtr dla wybranej kolumny.
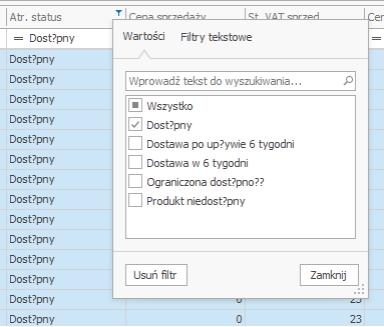
IV.10 Zakładka pozwalająca stworzyć własne filtry.
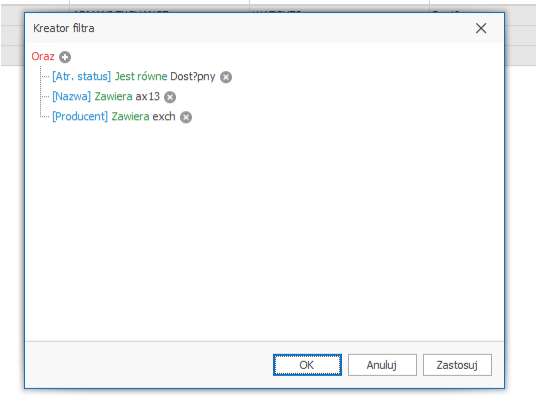
IV.11 Kolejność kolumn można swobodnie zmieniać wystarczy przeciągnąć wybraną
kolumnę w inne miejsce.